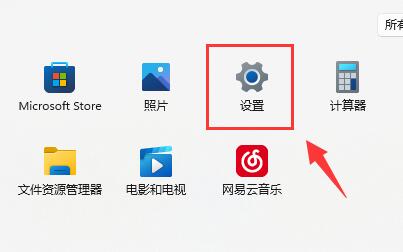ultraiso制作u盘启动盘安装win7教程
更新日期:2024-03-22 15:46:57
来源:转载
手机扫码继续观看

我们知道可以用U盘来安装win7系统,在这之前我们需要把U盘制作成启动盘,比如可以用软碟通ultraiso来制作。有部分用户还不懂如何用ultraiso制作U盘启动盘安装win7系统,下面小编就以安装官方win7系统为例,跟大家介绍ultraiso制作u盘安装win7系统教程。
相关教程:uefi gpt安装原版win7步骤
一、准备工作
1、如果电脑原来有系统,需要先备份数据
2、4G左右U盘:怎么制作win7系统U盘安装盘(ultraiso制作)
3、系统下载:win7 32/64位官方原版iso镜像下载
4、启动设置:怎么设置开机从U盘启动
二、ultraiso制作U盘启动盘安装win7步骤如下
1、根据准备工作的方法制作好U盘启动盘,在需要装win7系统的电脑上插入U盘启动盘,重启按F12或F11或Esc等快捷键调出启动菜单,选择U盘启动,如果不是这些启动键,参考上面“启动设置”教程;
 2、从U盘启动直接进入win7安装界面,语言、输入方法默认无需修改,直接点击下一步;
2、从U盘启动直接进入win7安装界面,语言、输入方法默认无需修改,直接点击下一步;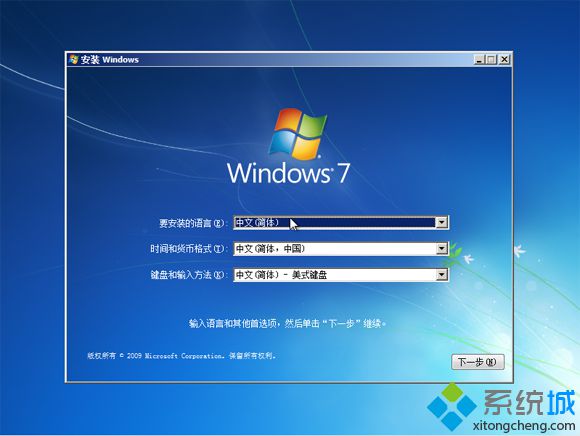 3、到这个界面,点击“现在安装”;
3、到这个界面,点击“现在安装”; 4、安装类型要选择“自定义(高级)”,才能执行硬盘分区操作;
4、安装类型要选择“自定义(高级)”,才能执行硬盘分区操作;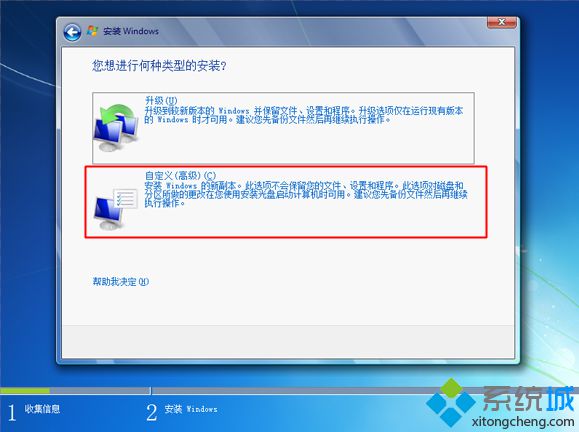 5、在分区界面,点击“驱动器选项”,如果不用分区,直接执行第7步,如果需要全盘分区,删除所有分区,最后点击“新建”,输入分区大小,1G=1024MB,点击应用;
5、在分区界面,点击“驱动器选项”,如果不用分区,直接执行第7步,如果需要全盘分区,删除所有分区,最后点击“新建”,输入分区大小,1G=1024MB,点击应用;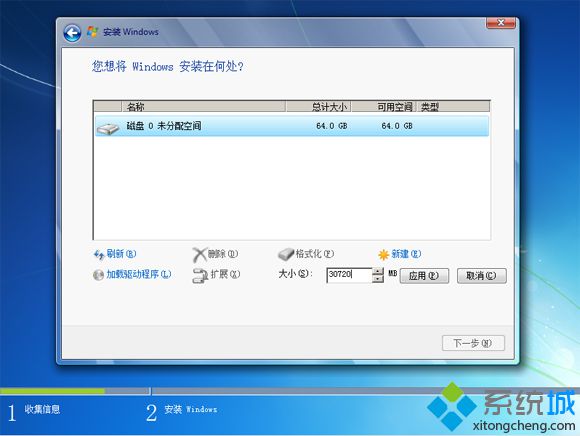 6、提示要建立额外的分区,点击确定;
6、提示要建立额外的分区,点击确定;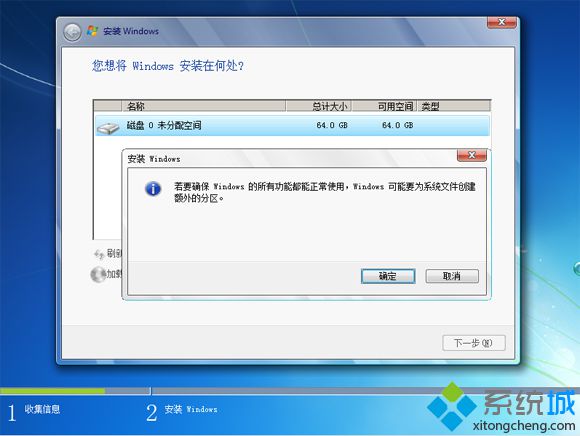 7、选择未分配的空间,点击新建,直接应用,就完成了分区,也就是4k对齐操作,之后选择安装系统的分区,比如这边的分区2,下一步。
7、选择未分配的空间,点击新建,直接应用,就完成了分区,也就是4k对齐操作,之后选择安装系统的分区,比如这边的分区2,下一步。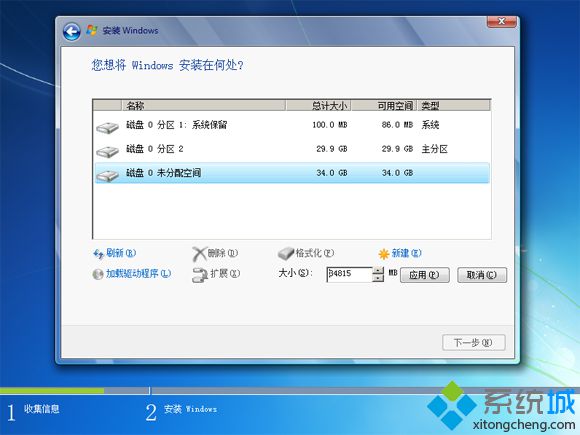 8、进入到这个界面,开始执行win7的安装过程,安装过程会重启多次,该图显示到完成安装重启时把U盘拔出来,不拔U盘的话,部分电脑会一直重复这个展开过程;
8、进入到这个界面,开始执行win7的安装过程,安装过程会重启多次,该图显示到完成安装重启时把U盘拔出来,不拔U盘的话,部分电脑会一直重复这个展开过程;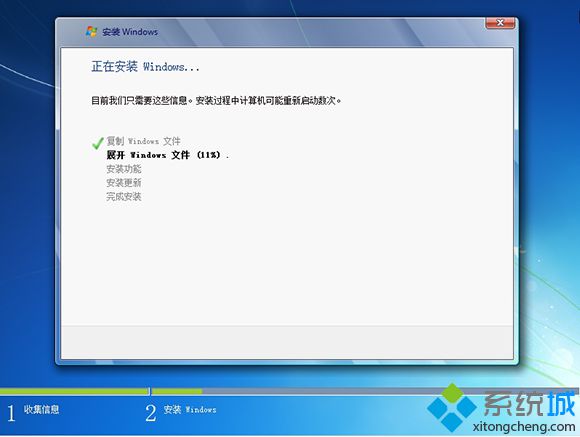 9、重启进入到系统配置界面,根据提示进行设置;
9、重启进入到系统配置界面,根据提示进行设置;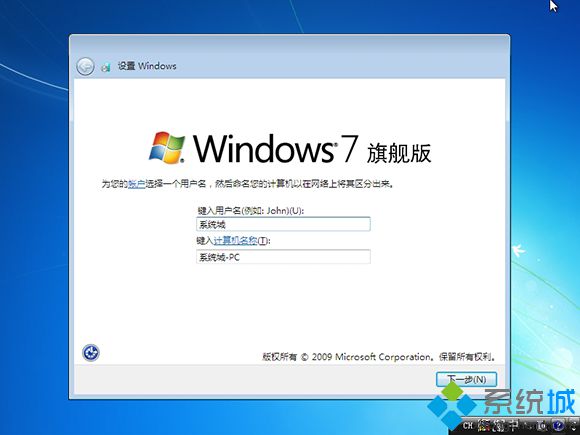 10、完成配置后,启动进入win7桌面,安装就完成了,最后打开win7激活工具执行系统激活。
10、完成配置后,启动进入win7桌面,安装就完成了,最后打开win7激活工具执行系统激活。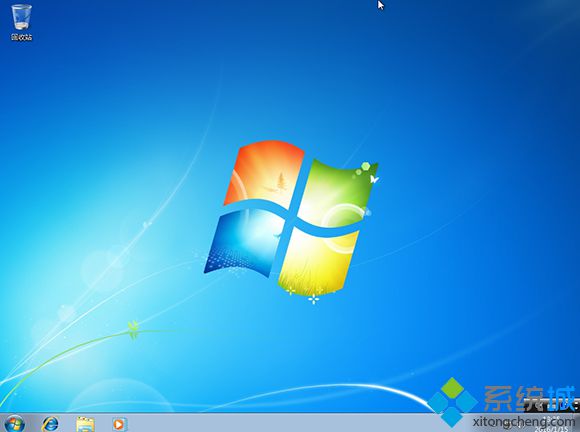
ultraiso制作U盘启动盘安装win7系统的方法就是这样子,如果你需要使用U盘启动盘安装win7系统,可以学习下这个教程。
该文章是否有帮助到您?
常见问题
- monterey12.1正式版无法检测更新详情0次
- zui13更新计划详细介绍0次
- 优麒麟u盘安装详细教程0次
- 优麒麟和银河麒麟区别详细介绍0次
- monterey屏幕镜像使用教程0次
- monterey关闭sip教程0次
- 优麒麟操作系统详细评测0次
- monterey支持多设备互动吗详情0次
- 优麒麟中文设置教程0次
- monterey和bigsur区别详细介绍0次
系统下载排行
周
月
其他人正在下载
更多
安卓下载
更多
手机上观看
![]() 扫码手机上观看
扫码手机上观看
下一个:
U盘重装视频