如何在Windows 11系统中调整TCP协议设置?
更新日期:2024-04-10 16:56:42
来源:转载
手机扫码继续观看

--><?xml encoding="UTF-8">
在操作Windows 11系统的过程中,有时候出于网络性能优化、故障排查或特定需求,用户可能需要调整传输控制协议(TCP)的相关参数。TCP协议作为互联网通信的核心组成部分之一,其配置直接影响着数据在网络中的传输效率与稳定性。尽管Windows 11系统默认提供了适合大多数情况的TCP设置,但在某些特定场景下,用户可能需要手动修改TCP协议以达到最佳效果。下面将为大家带来详细修改方案。
修改方法
1、右击下方任务栏右侧中的网络图标,接着选择其中的“打开网络和internet设置”。
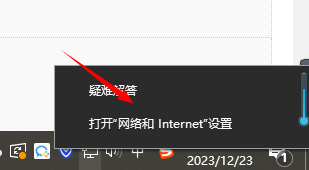
2、在打开的新界面中,点击右侧中的“高级网络设置”。
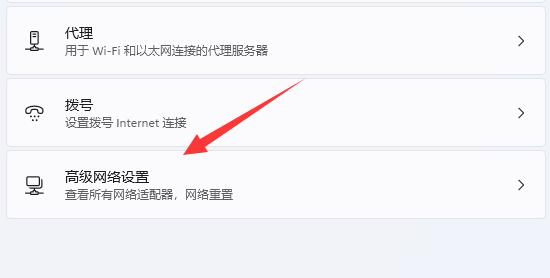
3、之后再点击“相关设置”一栏中的“更多网络适配器选项”。
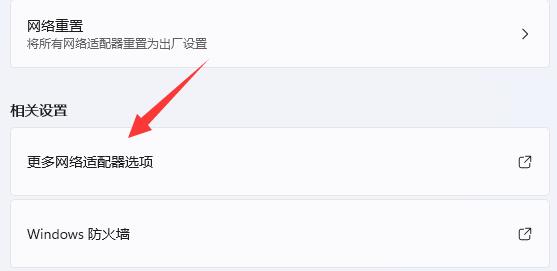
4、然后需要选中使用的网络,右击选择选项列表中的“属性”。
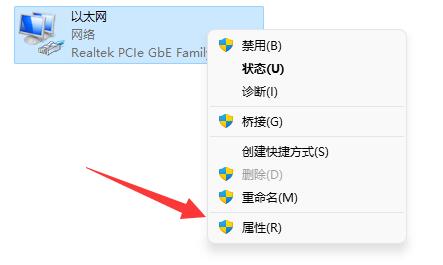
5、在打开的窗口中,找到其中的“TCP协议”双击打开。
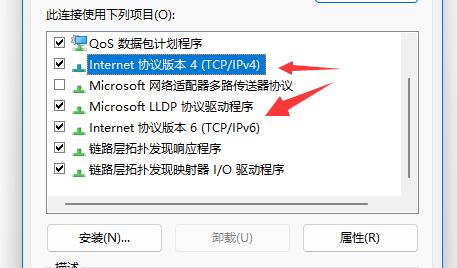
6、最后在打开的窗口中,即可对TCP协议进行手动的修改了。
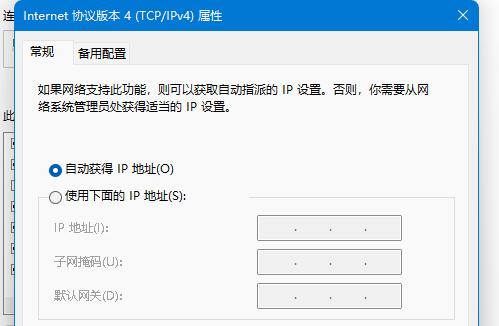
扩展阅读
| 网络设置 | |||
| 无线网络密码查看 | 下载速度优化 | 局域网设置 | 创建本地连接 |
- monterey12.1正式版无法检测更新详情0次
- zui13更新计划详细介绍0次
- 优麒麟u盘安装详细教程0次
- 优麒麟和银河麒麟区别详细介绍0次
- monterey屏幕镜像使用教程0次
- monterey关闭sip教程0次
- 优麒麟操作系统详细评测0次
- monterey支持多设备互动吗详情0次
- 优麒麟中文设置教程0次
- monterey和bigsur区别详细介绍0次
系统下载排行
周
月
其他人正在下载
更多
安卓下载
更多
手机上观看
![]() 扫码手机上观看
扫码手机上观看
下一个:
U盘重装视频






